
Windows 7, Windows 8 ve Windows 10, işletim sistemlerini kullanan bilgisayar kullanıcıları, HDMI kablosu ile TV‘ye ilişki yaptıklarında ses sorunu yaşayabiliyorlar. Haberimizde bu ses meselesinin tahlili ile ilgili 3 farklı yöntemi sizlerle paylaştık.
HDMI ses sorunu nasıl çözülür?
Geçtiğimiz günlerde bilgisayarım ile TV ortasından HDMI teması kurmuştum, fakat manzara aktarılmasına karşın sesin gelmediğini fark ettim. Uzun eforlar sonunda sorunu çözdüm. O denli uzun gayretler dediğime bakmayın, aslında süreç çok kolay. 3 farklı yöntem ile ve yalnızca basit birkaç adım ile çok kısa vakitte bu ses sıkıntısını çözmek mümkün. Tıpkı sorunu benimle birlikte birçok kullanıcının da yaşadığını düşünerek, HDMI teması sonrasında yaşanan ses sorununun tahlili ile ilgili adımları siz pahalı okuyucularımız ile de paylaşmak istedim. Dilerseniz kelamı daha fazla uzatmadan süratle bu usullerin neler olduklarına daima birlikte göz atalım.
1. Usul: Ses Driver Güncellemesi
Bu usulde birinci olarak bilgisayarınızın arama çubuğuna Aygıt Yöneticisi yazarak (aşağıdaki görselde olduğu gibi)
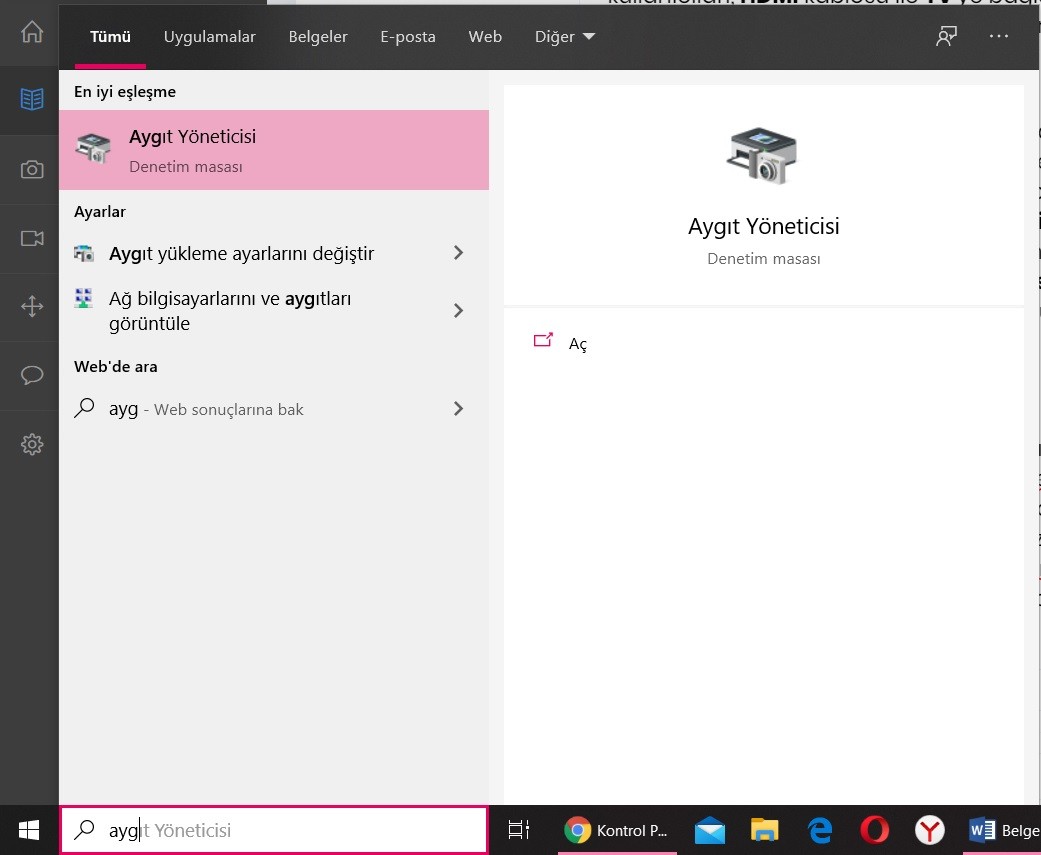
Ya da Bilgisayarım‘a sağ tık yaparak Özellikler‘e giriyorsunuz. Akabinde sol tarafta bulunan Aygıt yöneticisi‘ne tıkladıktan sonra Ses ayarları‘na tıklıyoruz. Aşağıda açılan Hoparlör kısmına sağ tık yapıyoruz. Açılan menüden Sürücüyü güncelleştir seçeneğine tıklıyor ve driver’ı internetten ara diyoruz. (aşağıdaki görselde olduğu gibi)
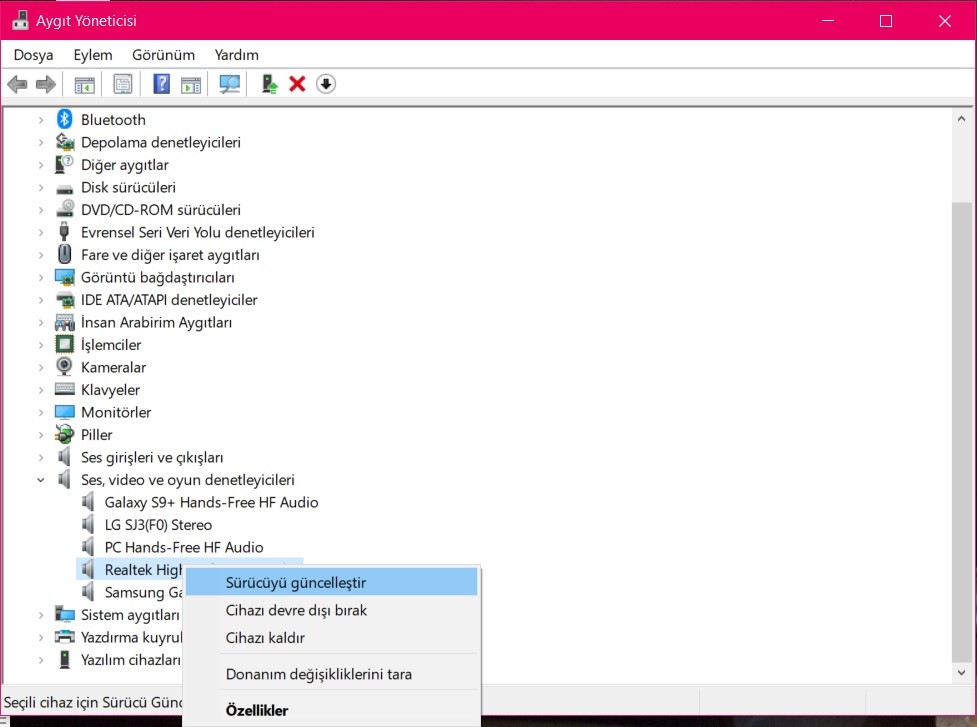
Bu sürecin akabinde gerekli güncelleme yapılıyor ve bilgisayarı tekrar başlattıktan sonra ses meseleniz çözülüyor.
2. Yol: Driver Servis Uygulamasını Tekrar Başlatmak
Az evvel belirtmiş olduğumuz 1. formülü denediniz, lakin hala ses sıkıntınız devam mı ediyor? O halde ikinci usul olan Driver Servis Uygulaması‘na giriş yaparak ses sıkıntınızı çözmeyi deneyebilirsiniz.
Öncelikle 1. prosedürde olduğu gibi arama çubuğundan ilgili seçeneklere ulaşacağız. Arama çubuğuna Çalıştır yazarak uygulamayı açalım. Karşınıza çıkan pencereye services.msc yazdıktan sonra enter tuşuna basalım. (aşağıdaki görselde olduğu gibi)
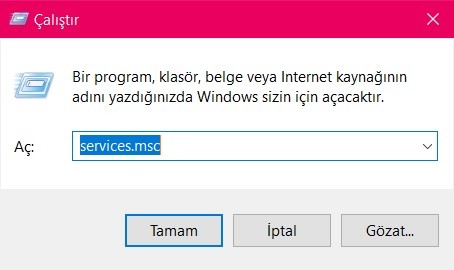
Karşınıza gelecek olan menüde, sayfanın aşağısına inerek, Windows Ses ve Windows Ses Bitiş Noktası‘na tıklayalım. (aşağıdaki görselde olduğu gibi)
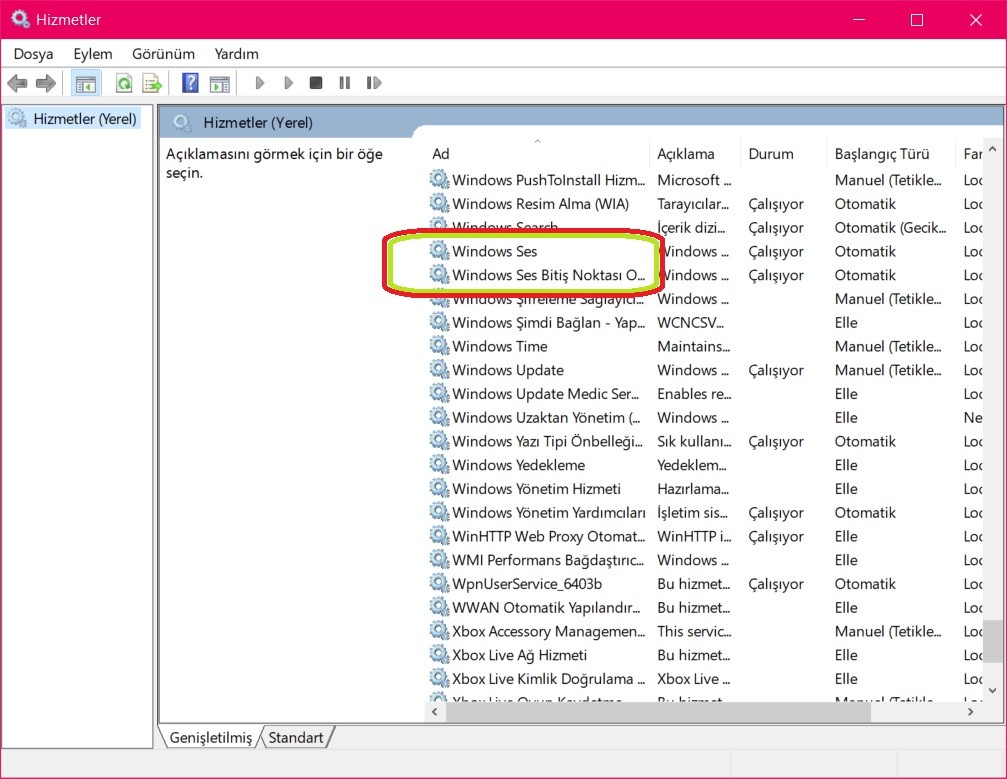
Ardından solda bulunan Yeniden Başlat seçeneği ile Driver Servis Uygulaması‘nı tekrar başlatalım. Bilgisayarınızı tekrar başlattıktan sonra ses sıkıntınız çözülecektir.
3. Sistem: Sistemi Yenile
Az evvel belirtmiş olduğumuz 2 yolu de denediniz, fakat bir sonuç alamadıysanız, artık anlatacağımız 3. formül ile ses meselenizi çözebileceğimizi umud ediyoruz. Birinci olarak Denetim Masası‘nı açalım. Burada Donanım ve Ses seçeneğini seçtikten sonra Ses sekmesini tıklayalım. Hoparlöre sağ tık yaptıktan sonra Özellikler kısmına giriş yapalım. Üstte bulunan seçeneklerden Ses Efekti sekmesine tıklayalım. (aşağıdaki görselde olduğu gibi)
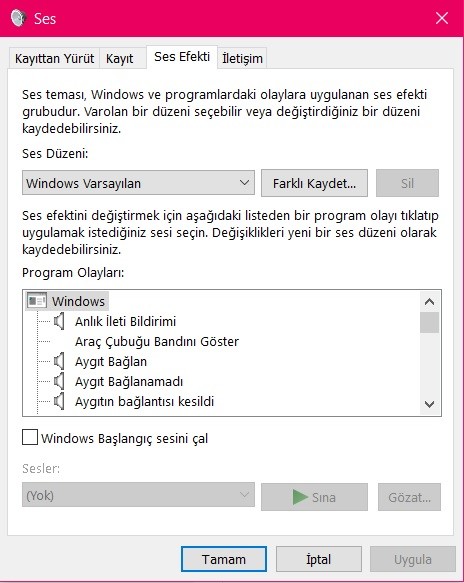
Burada ayarı Windows Varsayılan olarak değiştirelim. Sorunuzun bu kere kesin olarak çözülecektir, şayet bu 3 metodu denemenize karşın tekrar de sonuç alamadıysanız muhtemelen donanımsal manada bir sorun vardır. Bu durumda bilgisayarınızı teknik servise göstermenizde yarar olabilir.
